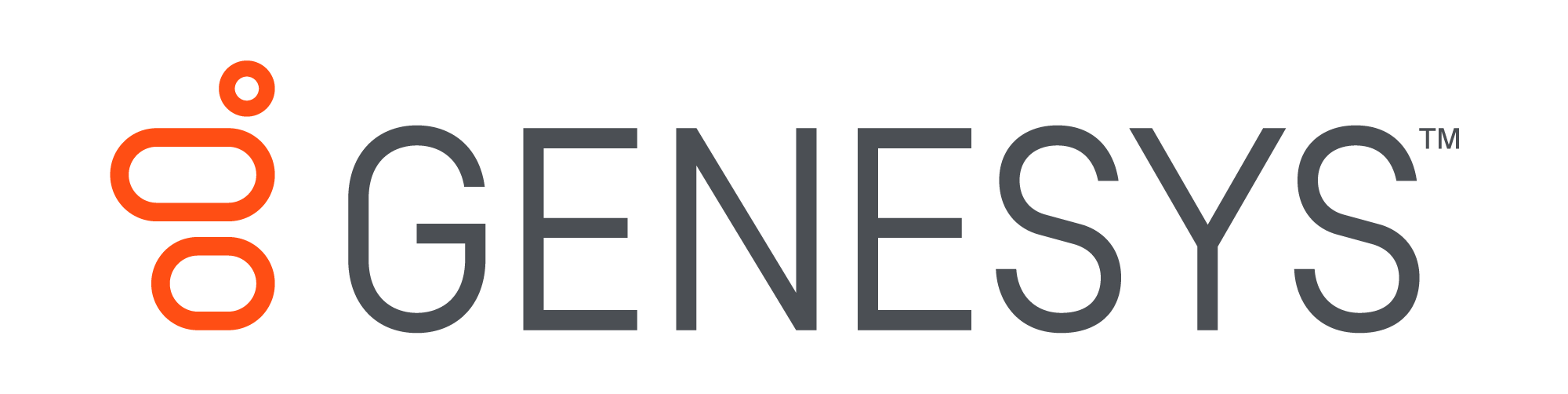Produkte
Enhance Plus
Extrem kompakte 3-in-1-Earbuds zur Hörverbesserung bei Unterhaltungen, Musikwiedergabe und Anrufen
Mehr erfahrenAll hearing products
Besser hören. Weniger Umgebungsgeräusche.
Mehr erfahrenJabra Enhance™
Everything you need for better hearing – get advanced hearing aids and expert care at JabraEnhance.com.
Mehr erfahrenJabra Enhance™ Pro 20
Enjoy all the sounds you love with premium hearing technology. Exclusively available at Costco.
Mehr erfahrenJabra Enhance™ Pro 20
Enjoy all the sounds you love with premium hearing technology. Exclusively available at Costco.
Mehr erfahrenJabra Enhance™ Pro 10
A premium hearing solution custom-made for you and your lifestyle. Exclusively available at Costco.
Mehr erfahrenAngebote
Gilt für einen begrenzten Zeitraum und nur, solange der Vorrat reicht.
Mehr erfahrenAufgearbeitete Produkte
Fachgerecht wiederhergestellte Produkte.
Mehr erfahrenBeim Kauf von Elite Earbuds erhältst du 50 % Rabatt auf das Wireless-Charging-Pad von Jabra.*
* Der Rabatt wird automatisch angewendet, sobald für den Rabatt in Frage kommende Earbuds und das Wireless-Charging-Pad in den Warenkorb gelegt werden. Dieses Angebot kann nicht mit anderen Aktionen kombiniert werden.